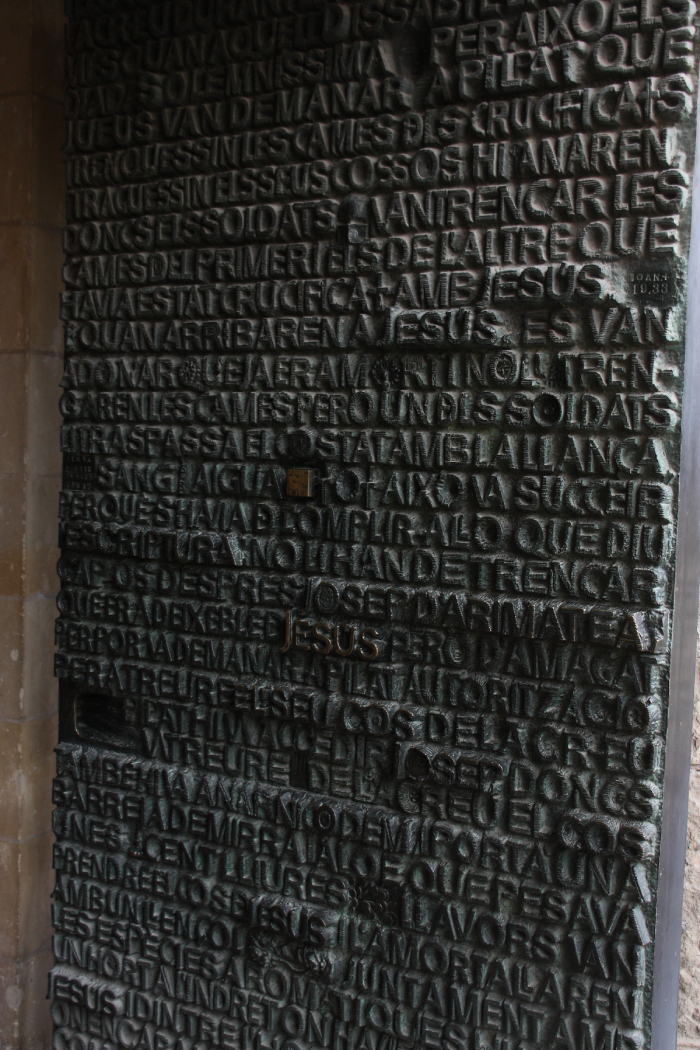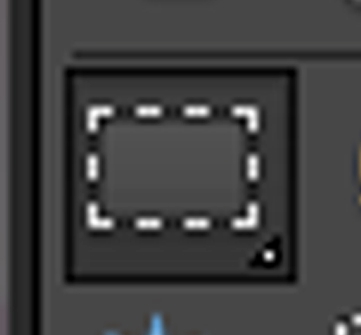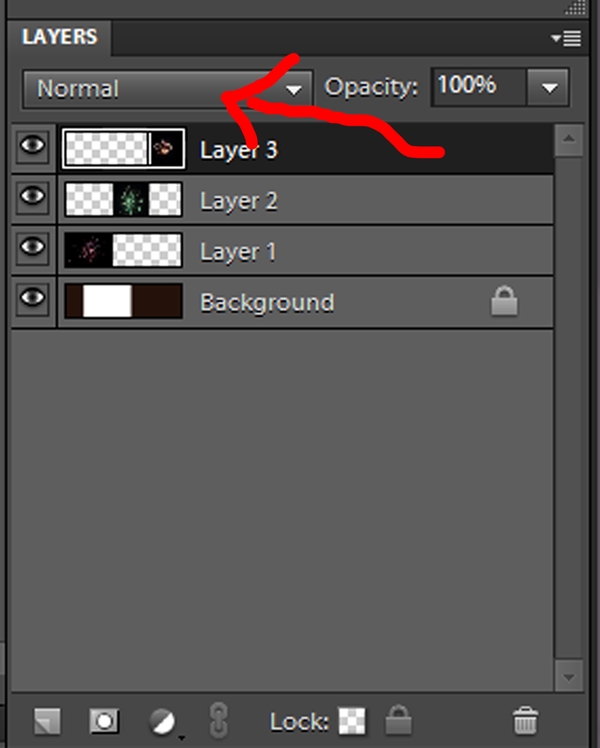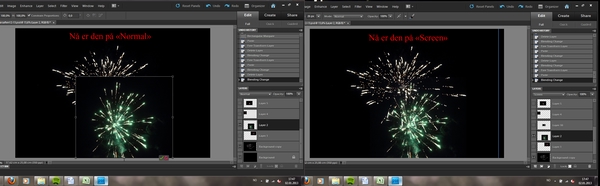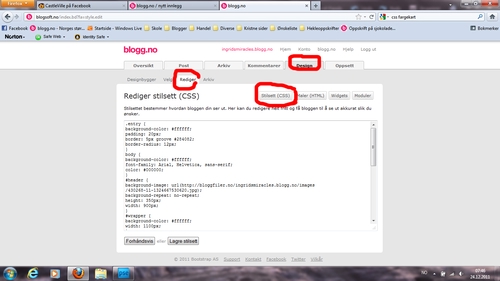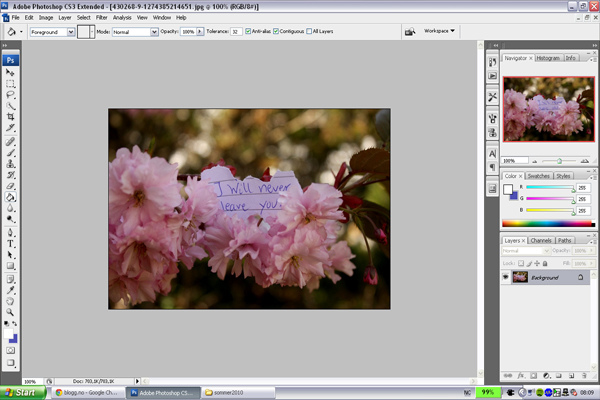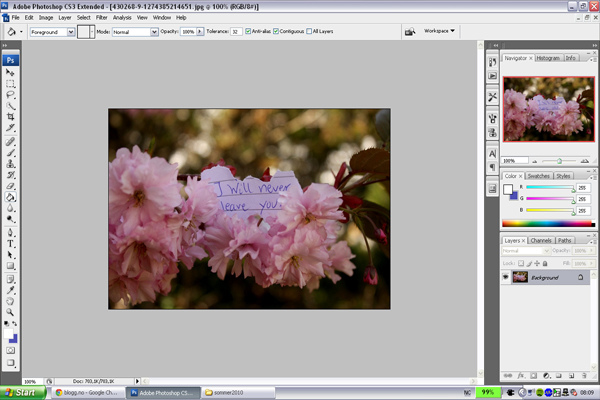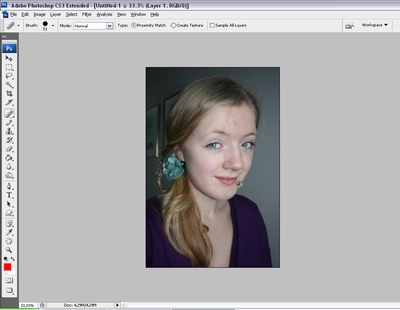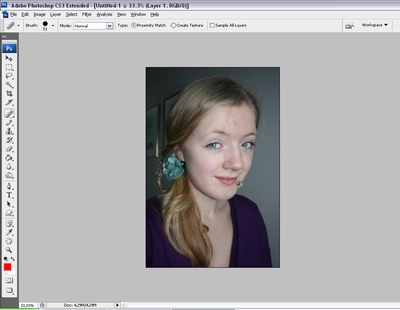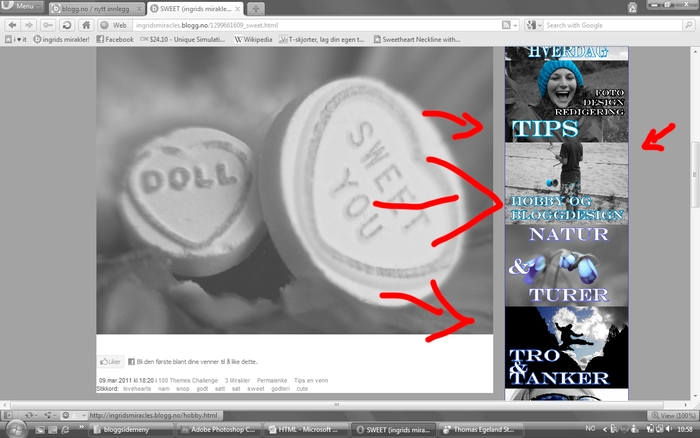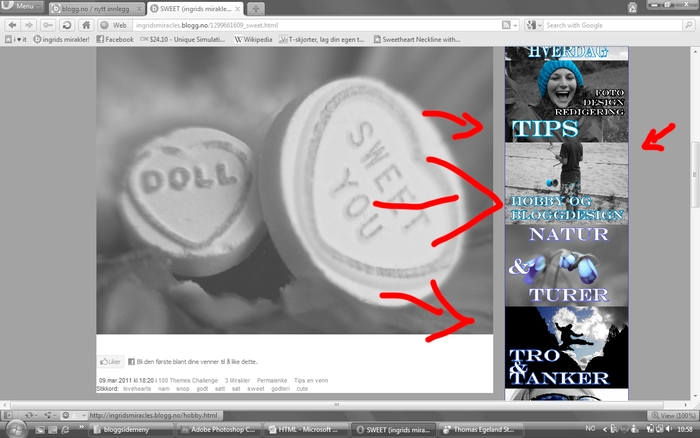Når det kommer til fotografering, er det lett å miste inspirasjonen noen ganger. Da kan en konkret oppgave være med å vekke til live de kreative evnene igjen.
Oppgave to er som følger:
Gå tett inntill.
Når man tar bilder av noe veldig nærme, kalles bildet macro. Spesielt når motivet på bildet er større enn det er i virkeligheten. Du kan ta makrobilder med mye forskjellig utstyr, men det er vanskelig dersom du bare har vidvinkel-linse. En makrolinse er det beste, men dersom du ikke har råd til det, kan du kjøpe et close-up-filter. Det koster en slikk og ingenting, og gir deg macro-effekten ved at det zoomer inn, og fjerner litt av nærgrensen til kameraet. Les mer om close-up-filtre her.
Denne teknikken gir deg bilder som er litt utenom det vanlige, og tvinger deg til å se tingene på en ny måte – på detaljnivå. Slik oppdager du motiver som du kanskje ikke la merke til før en gang.
Dette er noen av de bildene jeg er mest glad i å ta. Det er så spennende å oppdage den bittelille verdenen som er rundt oss hele tiden. Og spesielt nå på våren!
Har du tatt noen macro-bilder i det siste?
Og hvis ikke, fikk du mer lyst nå?